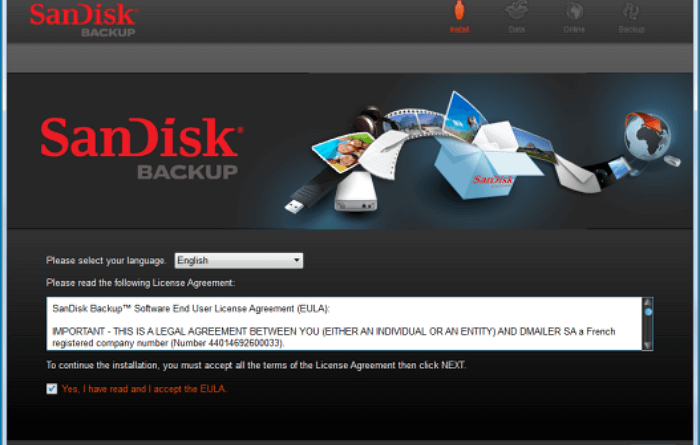Do I Need to Install Sandisk Software?
Make sure your SSD is recognized and connected by your computer, if not, try connecting via another USB port and troubleshoot any connection-related issues. Furthermore, update drivers and BIOS so you can optimize its performance while improving compatibility.
Switch on your computer, press a key during startup to access its BIOS or UEFI settings and access its hard drive or SSD compartment, then initialize any new devices you may have added.
1. SecureAccess
SecureAccess provides password-protected access to files stored on flash drives for both Mac and Windows computers, using 128 bit AES encryption technology to protect sensitive documents and files from prying eyes. Furthermore, its password hint feature helps keep you on track to remembering your password.
Software available free on Windows with an intuitive control panel to manage security policies, integrate with authentication suppliers such as DUO, Radius, TOTP or PK authentication systems and CAC, protect web applications against attacks and detect suspicious activity as well as increase resources when there are more than few requests at once.
Before beginning the installation process of an SSD on your computer system, ensure it is securely connected. Launch Disk Utility and select your SSD from the list of available drives; formatting may take some time depending on its size; once complete you may safely eject it from your system without fear of data loss.
2. SecureErase
Once the formatting process has concluded, your SSD will be ready for use with Mac. However, existing data may be erased so it’s wise to back up before proceeding.
Secure erasing completely overwrites existing data on a drive, rendering any possibility of its recovery using data recovery software impossible. This differs from using TRIM command which simply writes over remapped sectors allowing them to be recovered with data recovery software.
After your secure erasing process has completed, safely disconnect your SSD. Next, set Time Machine up so it will backup all your Mac files to this portable SSD; this will ensure they remain protected should a disaster strike. To do this, open System Preferences and choose Time Machine before clicking “Select Backup Disk” before selecting Sandisk Extreme Portable SSD as your Backup Disk.
4. SecureDisk
SecureDisk is the ultimate computer security software, allowing you to store all of your sensitive information on encrypted virtual disks that can only be accessed by you. Unlike password-based volume encryption systems, SecureDisk’s pre-boot authentication ensures that only authenticated users are able to decrypt files stored within its encrypted disk volumes.
This powerful encryption software with pre-boot authentication safely encrypts 100% of your hard disk drive, including its operating system. Once user credentials have been captured and captured successfully, all encrypted and compliant client disk drives will be identified in green in the central administration console.
This privacy software creates a virtual private disk to store your personal information; after closing it both will vanish from your computer. Password protected and encrypted to prevent theft, external backup software can also make regular copies of this secure disk to keep its contents safe from being stolen or attacked by third parties. It’s the ideal solution for protecting sensitive information against theft or any other form of attack.